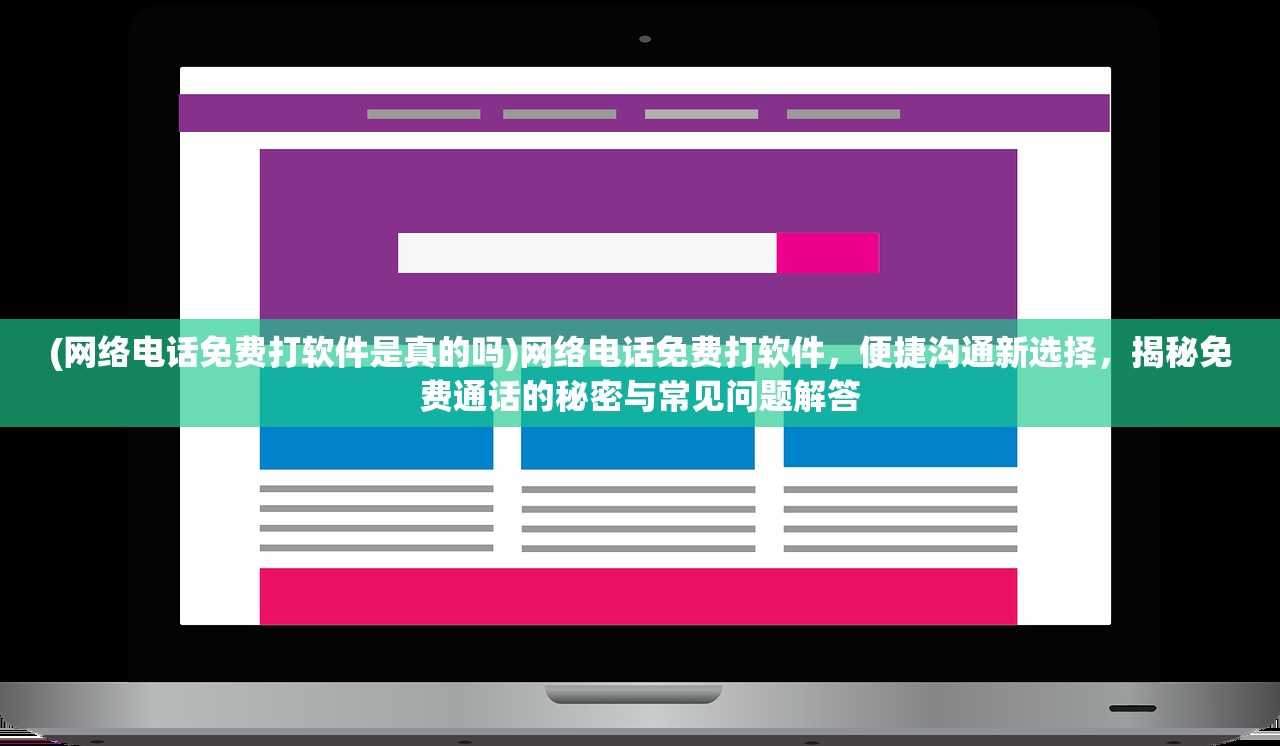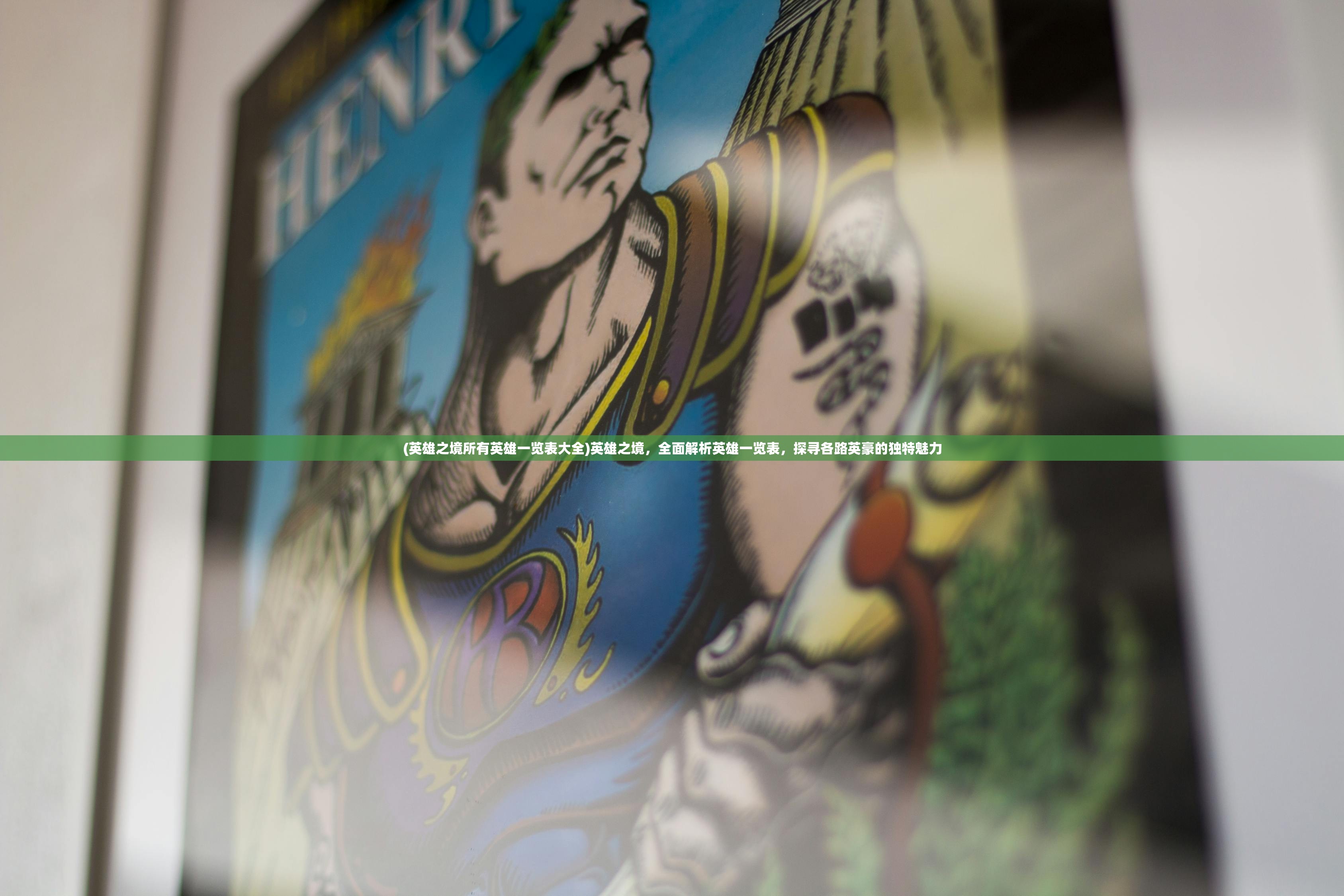(电脑截屏的三种方法快捷键怎么设置)电脑截屏技巧大揭秘,三种快捷键轻松掌握屏幕瞬间
随着科技的发展,电脑已经成为我们日常生活中不可或缺的工具,而在使用电脑的过程中,截屏功能无疑是非常实用的,就为大家介绍三种电脑截屏的快捷键方法,让您轻松掌握屏幕瞬间。
全屏截屏
1、方法一:使用快捷键“PrtSc”或“Alt + PrtSc”
按下“PrtSc”键或“Alt + PrtSc”键,可以将当前电脑屏幕上的内容截取下来,并保存到剪贴板中,随后,您可以在图片编辑软件中打开剪贴板,将截取的图片保存到本地。
2、方法二:使用快捷键“Win + PrtSc”
按下“Win + PrtSc”键,可以将当前电脑屏幕上的内容截取下来,并自动保存到指定位置,默认情况下,保存位置为“C:Users用户名PicturesScreenshots”文件夹。
部分截屏
1、方法一:使用快捷键“Alt + PrtSc”
按下“Alt + PrtSc”键,可以截取当前活动窗口,同样地,您可以在图片编辑软件中打开剪贴板,将截取的图片保存到本地。

2、方法二:使用快捷键“Win + Shift + S”
按下“Win + Shift + S”键,会出现一个截图工具栏,您可以选择要截取的区域,然后将其保存到剪贴板或直接保存到本地。
视频截屏
1、方法一:使用快捷键“Alt + F2”
按下“Alt + F2”键,可以启动Windows自带的“截图和画笔”工具,在工具栏中,选择“视频截图”功能,即可截取视频中的画面。
2、方法二:使用第三方软件
市面上有很多第三方软件可以实现对视频的截屏,如OBS Studio、Camtasia等,这些软件功能强大,操作简单,可以满足不同用户的需求。
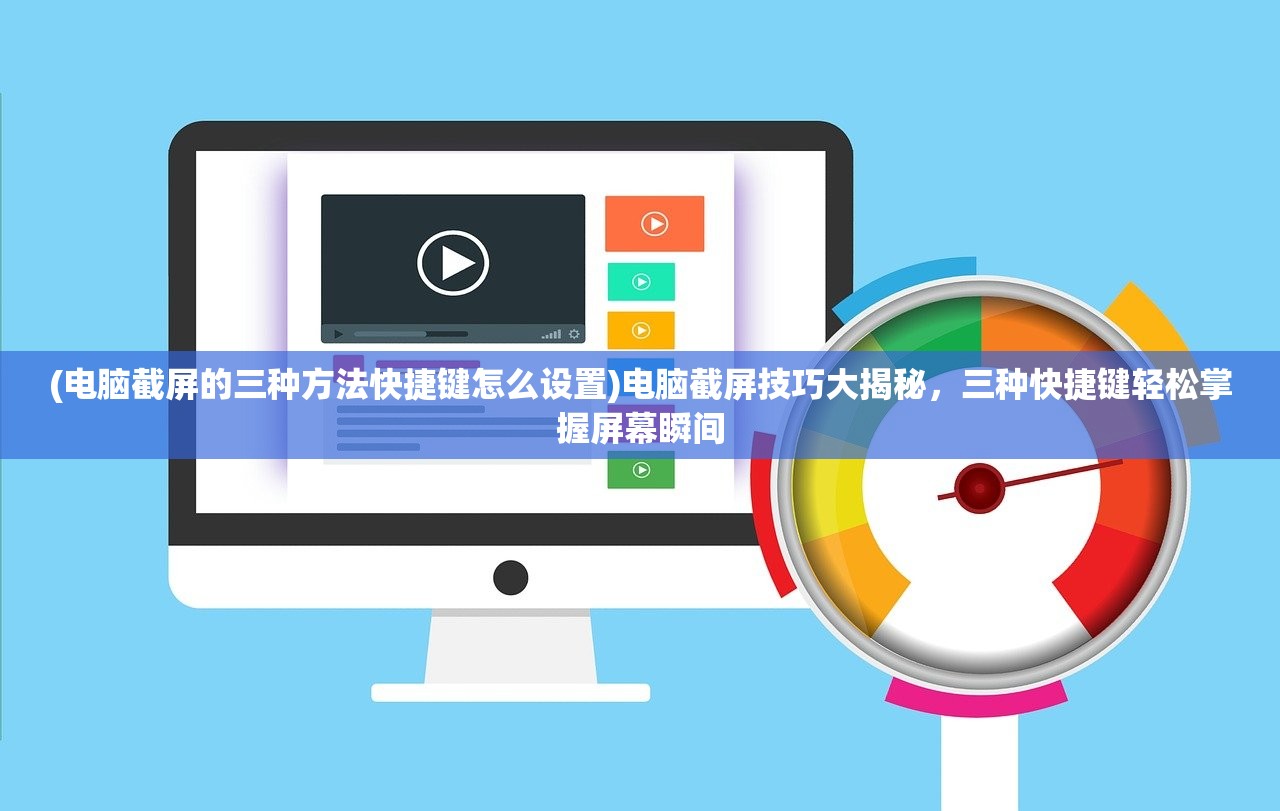
常见问答(FAQ):
1、为什么我按下“PrtSc”键后没有截图?
答:请检查您的电脑是否开启了截图功能,在“控制面板”中找到“硬件和声音”,点击“鼠标”,在“鼠标键配置”中勾选“使用PrtSc键进行屏幕截图”选项。
2、如何将截图保存到指定位置?
答:在截图工具中,选择“另存为”选项,然后在弹出的对话框中设置保存路径和文件名,点击“保存”即可。
参考文献:

[1] Microsoft. (2021). How to take a screenshot in Windows 10. Retrieved from https://support.microsoft.com/en-us/windows/how-to-take-a-screenshot-in-windows-10-7-8-6-5-4-3-2-1-0
[2] TechSmith. (2021). Camtasia. Retrieved from https://www.techsmith.com/camtasia.html
[3] OBS Studio. (2021). OBS Studio. Retrieved from https://obsproject.com/