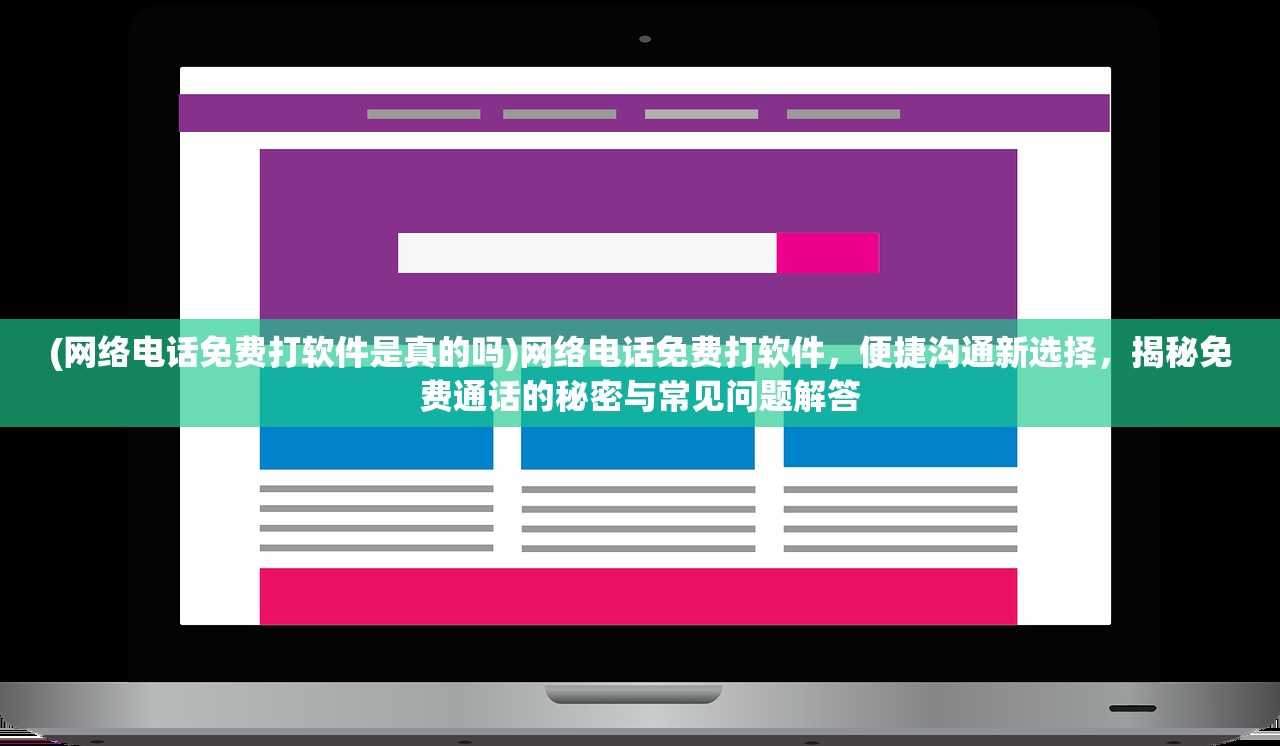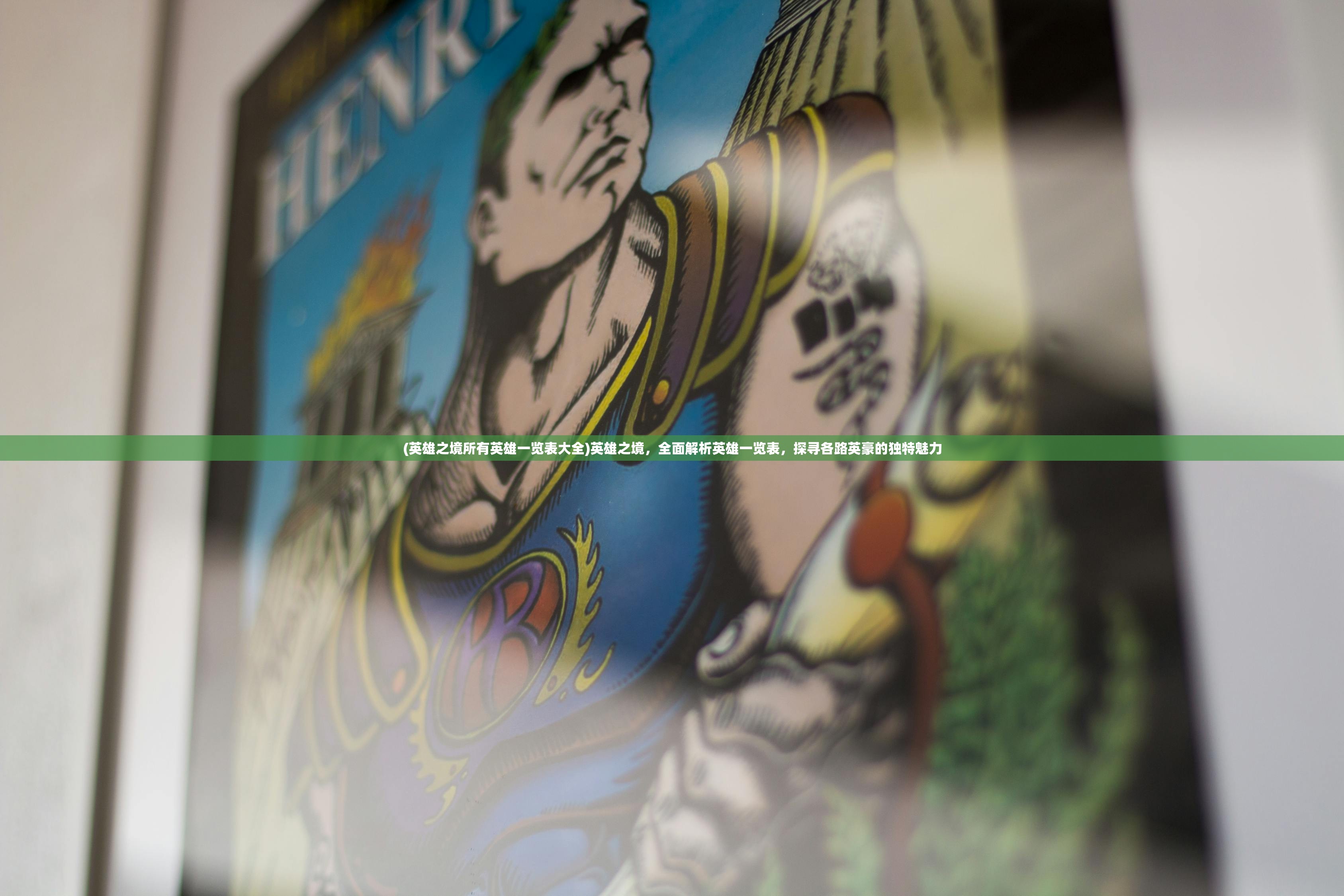(电脑报错0x0000007b的原因)深度解析电脑报错0x0000007b,原因排查与解决方案详解
随着电脑使用时间的增长,许多用户都会遇到各种报错问题,其中0x0000007b报错是许多Windows用户经常遇到的,这种报错通常表现为蓝屏,并伴随“你的电脑意外停止了,要检查问题,请参阅下面的错误代码”的信息,本文将深入解析0x0000007b报错的原因、排查方法以及可能的解决方案,并针对常见问题进行解答。
0x0000007b报错的原因
1、硬件问题
- 内存条故障
- 硬盘损坏或坏道
- 显卡故障
- 电源问题
2、驱动程序问题
- 驱动程序不兼容或损坏
- 驱动程序未正确安装
3、系统文件损坏
- 系统文件被病毒感染
- 系统文件丢失或损坏
4、软件问题
- 软件与系统不兼容
- 软件安装错误
5、其他原因
- BIOS设置不当
- 系统更新导致

排查0x0000007b报错的方法
1、检查硬件
- 使用内存检测工具检测内存条是否正常
- 使用硬盘检测工具检测硬盘是否损坏
- 检查显卡是否正常工作
- 检查电源是否稳定
2、检查驱动程序
- 更新显卡驱动程序
- 卸载并重新安装损坏的驱动程序
- 使用驱动程序回退功能恢复到之前正常工作的版本
3、检查系统文件
- 使用SFC(系统文件检查器)修复损坏的系统文件
- 使用DISM(Deployment Image Servicing and Management)工具修复损坏的系统映像

4、检查软件
- 卸载不兼容或引起冲突的软件
- 重新安装软件,确保正确安装
5、检查BIOS设置
- 进入BIOS设置,检查硬件配置是否正确
- 修改BIOS设置,确保系统稳定运行
解决方案
1、重启电脑
- 有时简单的重启可以解决0x0000007b报错问题
2、使用安全模式启动
- 在启动过程中按F8键,选择“安全模式”启动电脑,检查问题是否仍然存在
3、执行系统还原
- 如果问题在系统还原点之前出现,可以尝试还原到之前的系统状态

4、重新安装操作系统
- 如果以上方法都无法解决问题,可以尝试重新安装操作系统
常见问答(FAQ)
Q:如何判断0x0000007b报错的原因?
A:可以通过查看错误日志或使用系统信息工具获取详细信息,可以尝试上述排查方法,逐步排除故障原因。
Q:如何修复损坏的驱动程序?
A:可以使用设备管理器卸载损坏的驱动程序,然后重新安装或更新驱动程序。
Q:如何使用SFC修复损坏的系统文件?
A:在命令提示符中输入sfc /scannow并按Enter键,等待SFC工具扫描并修复损坏的系统文件。
参考文献
[1] Microsoft. (2021). 0x0000007B Stop Error. Retrieved from https://support.microsoft.com/en-us/windows/0x0000007b-stop-error-0e6f0a5b
[2] How to fix Windows 10 blue screen of death error 0x0000007B. (2020). Retrieved from https://www.howtogeek.com/248927/how-to-fix-the-windows-10-blue-screen-of-death-error-0x0000007b/
[3] How to repair Windows system files using SFC and DISM. (2019). Retrieved from https://www.computerhope.com/issues/ch000786.htm