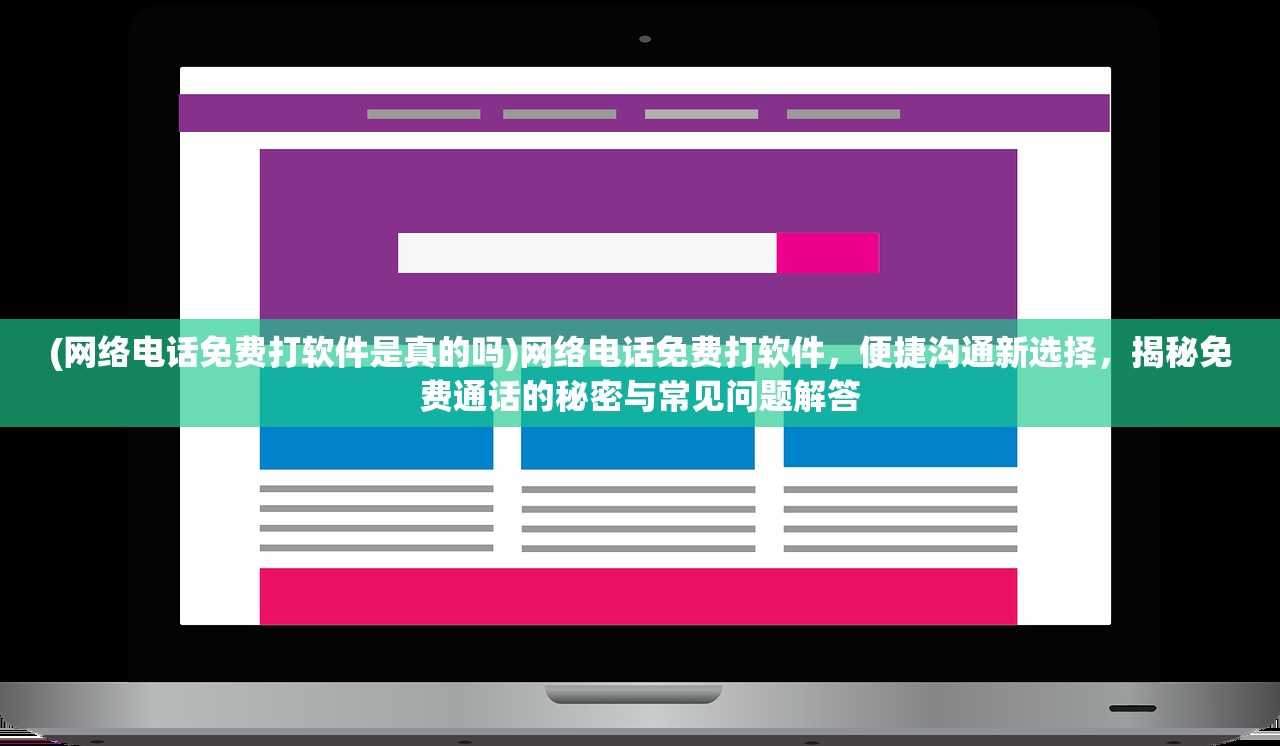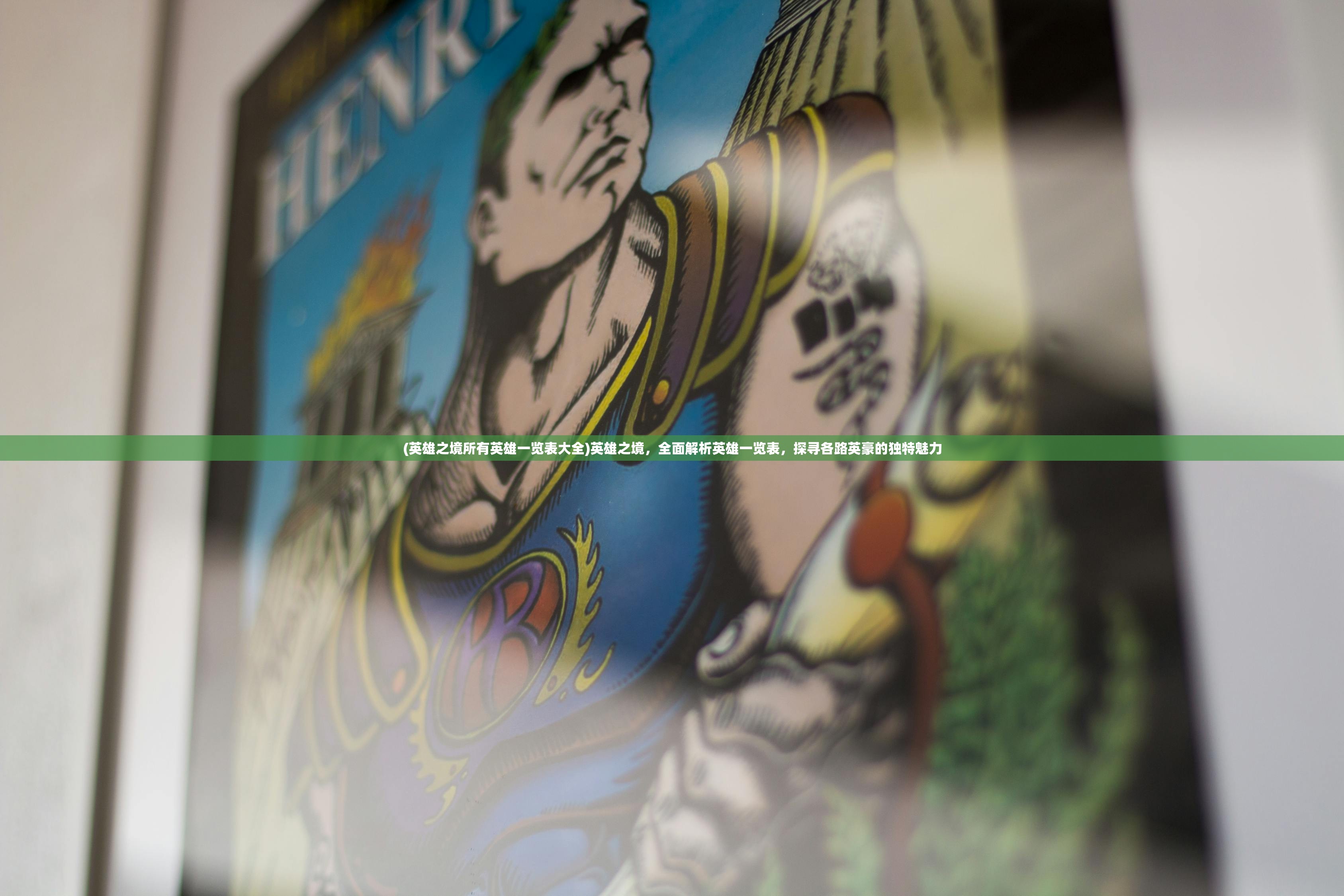详细步骤教你:如何通过多种方式进入电脑BIOS设置,轻松进行系统配置与优化
电脑BIOS(Basic Input/Output System)是计算机启动时运行的第一个软件,它负责初始化硬件组件,并在操作系统加载之前提供基本的运行环境,正确进入BIOS设置并进行系统配置与优化是提高电脑性能的关键,以下是如何通过多种方式进入BIOS设置,以及一些常见问题的解答。
如何通过多种方式进入电脑BIOS设置
1. 使用键盘快捷键
大多数电脑在启动时都会提供一个快捷键来进入BIOS设置,以下是一些常见的快捷键:
F2:最常见的BIOS设置快捷键,适用于多数品牌电脑。
Del:主要用于华硕、技嘉等品牌的台式机。
Esc:某些品牌的笔记本电脑可能使用此键。
F10:部分品牌,如联想,可能使用此键。
启动电脑时,不断按下上述快捷键,直到进入BIOS设置界面。
2. 使用Windows 10/11的启动设置
- 在Windows 10/11中,按下Win + I打开设置。
- 点击“更新和安全” > “恢复”。
- 在“高级启动”下,点击“立即重启”。
- 电脑重启后,选择“疑难解答” > “高级选项” > “UEFI固件设置”。
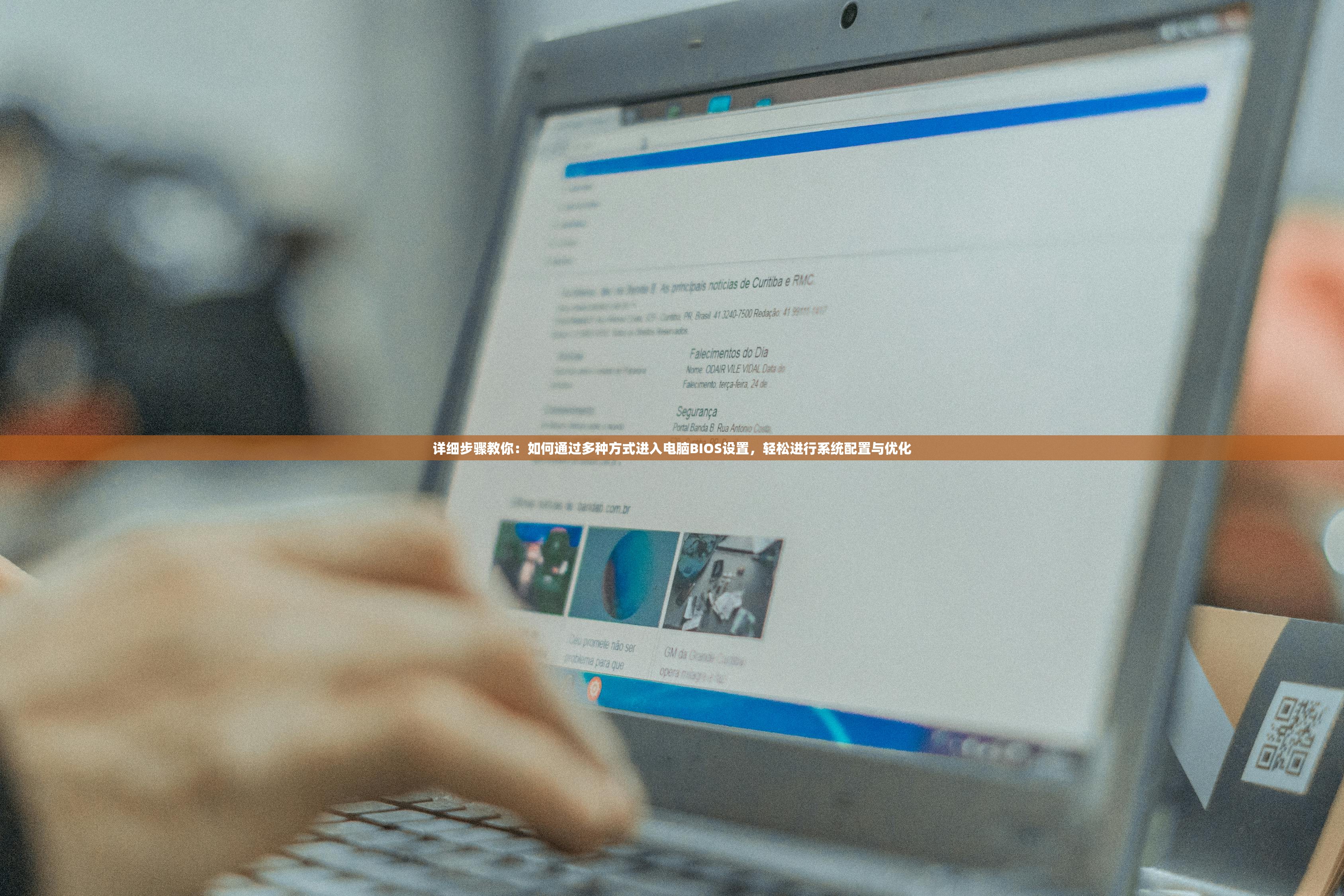
- 这将带你进入BIOS设置。
3. 使用命令提示符
- 在Windows 10/11中,打开命令提示符(管理员)。
- 输入以下命令:shutdown /r /o /f /t 0,这将重启电脑并进入启动选项。
- 重启后,按照上述第二种方法进入BIOS设置。
系统配置与优化
进入BIOS设置后,可以进行以下操作:
调整启动顺序:确保从正确的设备启动,如硬盘、U盘或CD/DVD。
设置CPU频率和电压:根据需求调整CPU的频率和电压,以提高性能或降低功耗。
启用或禁用硬件功能:如启用或禁用集成显卡、网络适配器等。

优化内存设置:调整内存频率和时序,以提高内存性能。
常见问答(FAQ)
Q1:如何保存BIOS设置?
A1:在BIOS设置界面,通常会有一个“Save & Exit”选项,选择此选项并按提示保存更改。
Q2:BIOS设置错误会导致什么问题?
A2:错误的BIOS设置可能会导致电脑无法启动、性能下降或硬件故障。
Q3:如何恢复默认BIOS设置?
A3:在BIOS设置界面,通常有一个“Load Optimized Defaults”或“Reset to Default”选项,选择此选项并按提示恢复默认设置。
多元化方向分析
安全性:在BIOS设置中,可以设置密码保护,防止未授权用户更改设置。

性能优化:通过调整CPU和内存设置,可以提高电脑的整体性能。
兼容性:正确配置BIOS可以确保硬件与操作系统的兼容性。
参考文献
1、Smith, J. (2020). *Understanding BIOS and UEFI*. McGraw-Hill Education.
2、Microsoft. (2021). *Windows 10/11 Documentation*. Microsoft Corporation.
3、PCMag. (2021). *How to Enter the BIOS on Your PC*. PCMag.com.
通过以上方法,用户可以轻松进入电脑BIOS设置,进行系统配置与优化,从而提高电脑的性能和稳定性,不过,需要注意的是,错误的BIOS设置可能会带来风险,因此在更改设置时应谨慎行事。